
Секреты разборки настольного iMac, замена памяти и HDD
Сегодня раскрою секреты разборки настольного iMac, а так же как потом его собрать обратно. Это вам не на PС винтики развинтить! А так же произведу почти полную его разборку, попутно заменив жесткий диск HDD на SSD и увеличу объем оперативной памяти в два раза. По сути это пошаговая инструкция, как разобрать iMac и попутно кое что в нем заменить. Я уже рассказывал о подобной операции вот здесь, там был 27 дюймовый моноблок и я менял на нем жесткий диск.
Сегодня у меня почти такой же аппарат, только меньшего размера, с экраном на 21,5 дюйм. Задача — поставить твердотельный жесткий диск и заменить планки памяти на большие по объему. А для этого придется почти полностью разобрать компьютер. Ну почти полностью.
Вскрываем корпус
Для того чтобы открыть корпус, нужен специальный инструмент — прорезной роликовый нож. А так же надо озаботиться покупкой новой проклейки для обратного соединения корпуса и экрана.


Расположив компьютер горизонтально и осторожно погрузив диск в пористый двусторонний скотч приклеивающий экран к корпусу, необходимо прокатить ролик вдоль одной стороны прорезая проклейку, затем таким же образом прорезать остальные стороны.


После этого появляется возможность приподнять экран. Лучше всего это сделать пластиковым спуджером, можно так же использовать для этого кредитку слегка заострив один край.

Подняли. Сейчас надо осторожно отцепить два шлейфа идущие к монитору. Порядок отсоединения не имеет значения, но удобнее вначале отцепить ближний, он просто выдергивается из гнезда. А затем дальний, с ним немного по другому, вначале необходимо поднять вверх пинцетом язычок (как на фотографии) — теперь можно выдергивать шлейф из разъема. Все, монитор освободили.

После того, как мы его подняли, необходимо дополнительно в месте стыка стекла монитора и корпуса процарапать чем-нибудь острым пластмассовым (например заостренной визиткой) остатки проклейки, чтобы окончательно разъединить эти две детали.

Ну вот вся начинка перед нами, можно приступать к ее «потрошению» и замене.


Сейчас надо открутить пять винтов и вынуть опорный кронштейн. А дальше…
Снимаем блок питания


Для начала необходимо освободить кронштейны крепления диска HDD, они сидят на четырех винтах, два из них ближние к нам держат верхнюю часть блока питания (отвертка Т10).

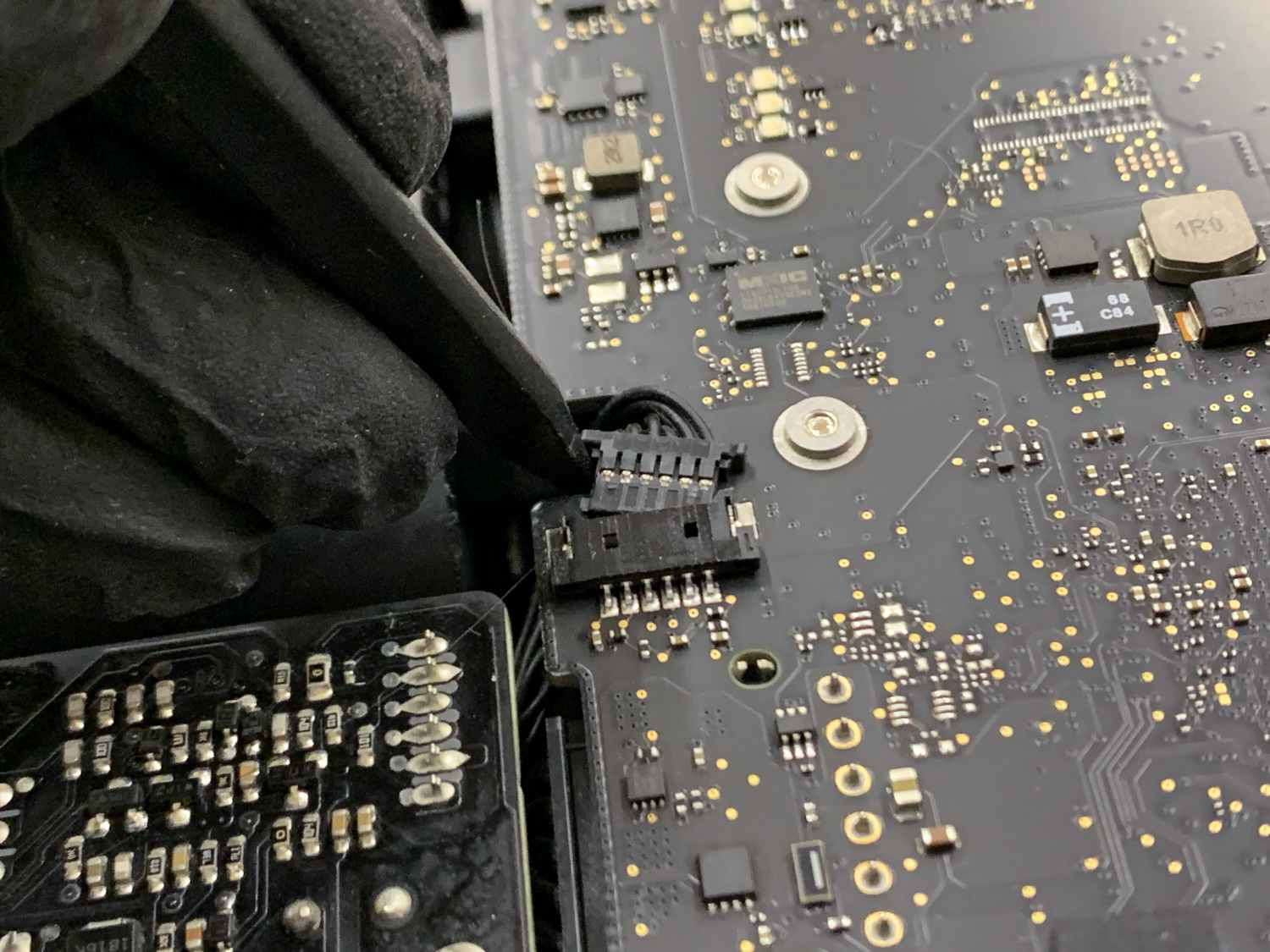
Отключаем пару разъемов.

И можно отвинчивать нижние винты крепящие блок питания(отвертка Т10, в более новых моделях Т8).

Аккуратненько извлекаем его и…

Нужно отцепить еще два разъема. Они сидят на защелках, поэтому надо вначале нажать язычок, а уж потом вытягивать разъем.

С нижним та же фигня. Теперь можно беспрепятственно вынуть плату блока питания.
Снимаем вентилятор


Дальше по кругу отцепляем все разъемы на мамке.



Можно конечно пока отцепить только один, разъем вентилятора (на первой и второй фотографиях), но раз уж пошла такая пьянка, то сразу отцепим и все остальные, все равно чуть позже это будет необходимо сделать.


Отцепляем пока не доберемся до четырех антенных разъемов крепящихся к плате AirPort/Bluetooth двумя винтами — откручиваем их (отвертка Т5). И отцепляем разъемы.



Открутив три винта (отвертка Т10), Можно вынуть вентилятор.
Замена жесткого диска

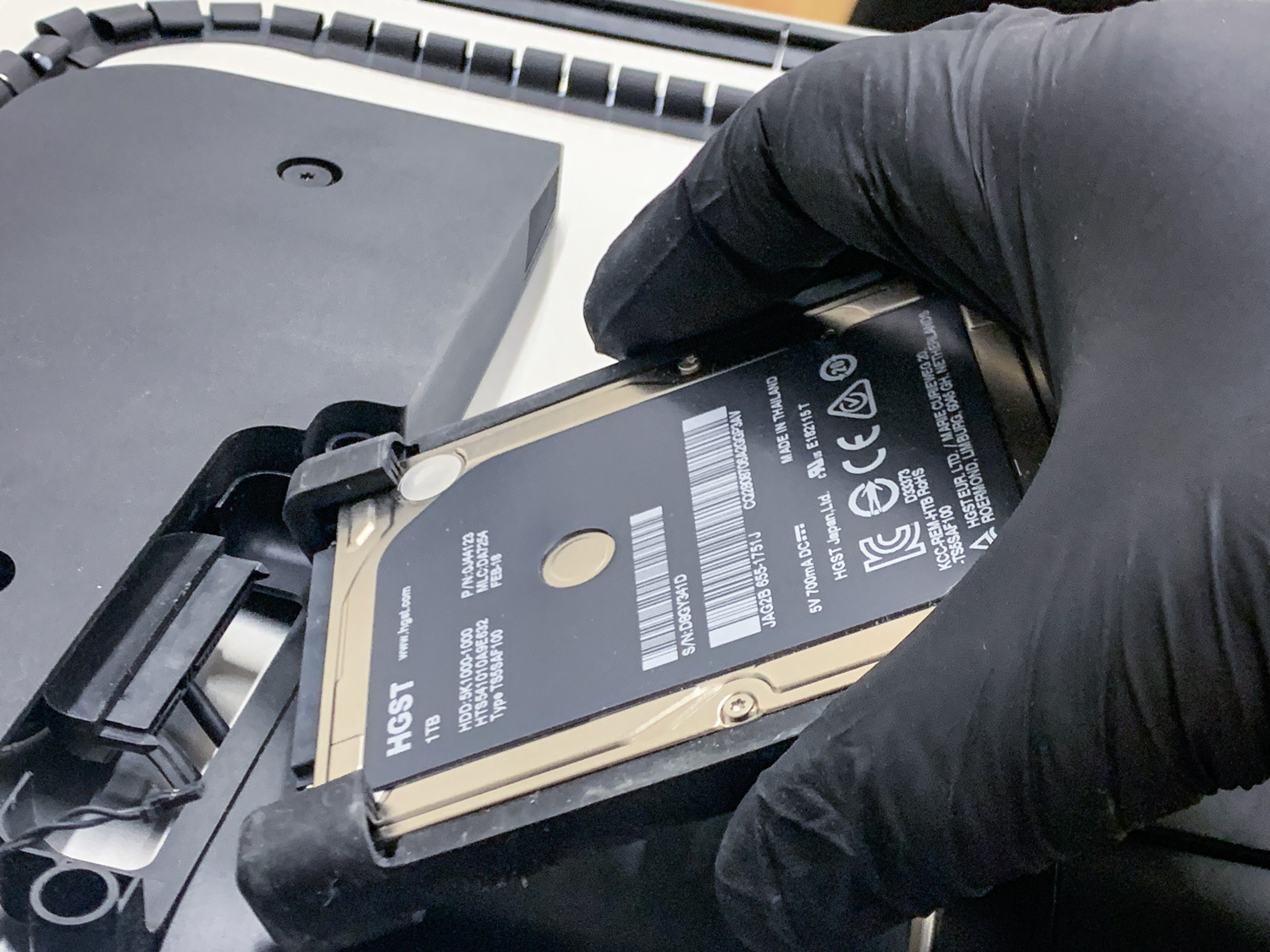
Подобрались к жесткому диску. Крепящие кронштейны мы уже отвинтили. Слегка приподняв диск, с помощью пластикового спуджера, отцепляем разъем и вынимаем диск.


Откручиваем винт фиксирующий лоток жесткого диска и снимаем лоток.




Достали из коробочки новый диск. И оторвав на старом резиновые бамперы, они просто приклеены липучкой, прилепляем их на новый диск. При сборке останется только поставить его на место старого.
А сейчас продолжим разборку компа.
Снятие материнской платы


Открутив четыре винта (отвертка Т8), освобождаем кожух воздуховода.


Вынимаем из удерживающего кронштейна кабели SATA и питания.


Осталось оторвать бумагу на липкой основе, в первом случае уплотнитель, а во втором изолирующая липучка на винтике.

Наконец можно выкрутить последние четыре винта (отвертка Т10).

И аккуратненько с легким разворотом вправо, вытаскиваем материнскую плату.
Меняем память

Перевернув мамку видим пару обыкновенных слотов. Выщелкнув по очереди обе планки памяти (там стояли два планки по 4 гигабайта).


Вставляем новые, в моем случае пара по 8 гигабайт каждая.


Ну вот мы практически и раскидали весь компьютер, не снятыми остались по сути только динамики.
Сборка компьютера производится в обратном порядке, на этом я думаю можно не останавливаться. Единственно на чем хочу заострить внимание это на приклеивании экрана к корпусу. Особых хитростей тут конечно нет, но я все таки слегка пробегусь по алгоритму этого процесса.
Приклеивание экрана
Экран к корпусу приклеивается на специальную проклейку. Что-то вроде узких полосок двустороннего скотча из вспененного пластика толщиной примерно в полмиллиметра. Купить можно на Алиэкспрессе.

Все полоски пронумерованы и в соответсвии с нумерацией их необходимо приклеить на соответствующее место, как говорится: «Всяк сверчок знай свой шесток». На фотке я разложил проклейку в том порядке в котором их надо приклеивать. Нижние (на фото) полоски приклеиваются на нижнюю часть корпуса.

Да, предварительно конечно же надо убрать старую проклейку и с корпуса и с монитора.
Ну и дальше берем полоску с номером … отрываем пленку за синий язычок (нижнюю — ближнюю к корпусу) и липучкой прикладываем к корпусу. Хорошенько проглаживаем. И таким образом приклеиваем все полоски проклейки.
Важно!
Оставляем не отрывая верхнюю защитную пленку (ближнюю к экрану) на месте.

После того, как все подготовлено к последнему этапу проклейки, стоит включить компьютер и убедиться в том, что он включается и все с ним в порядке. Например не забыли какой нибудь шлейфик подцепить на место.
Если все хорошо, то можно приступить непосредственно к приклеиванию.

Вначале надо наложить экран и выставить его точно по корпусу. Потом для удобства фиксируем его скотчем. После этого можно его приподнимать не опасаясь, что он сдвинется.

И начинаем отрывать верхнюю защитную пленку по всему периметру. Как только с отрыванием справились, можно опустить монитор обратно и прижать его к корпусу.
Важно!
После того как мы опустим экран на проклейку, будет не возможно его поднять и если вы что-то забыли, например вдруг обнаружили ведро не завинченных винтов 🙂 или соединить какие-то разъемы, то все придется начинать сначала. То есть поработать с роликовым ножиком. Плюс пропадет один комплект проклейки.

Ну типа все. Комп собран, осталось его включить и убедиться, что он работает после всех наших манипуляций.